Vivado 2018 For Mac
Search for jobs related to Xilinx vivado for mac or hire on the world's largest freelancing marketplace with 14m+ jobs. It's free to sign up and bid on jobs. Vivado Design Suite 2018.2.2 is now available with support for. Production Devices. Defense-Grade Zynq UltraScale+ MPSoC (-1M) Devices. XQZU7EV, XQZU15EG, XQZU19EG. For customers using these devices, Xilinx recommends installing Vivado 2018.2.2. For other devices, please continue to. LabVIEW users with an active Standard Service Program (SSP) membership are eligible to upgrade to the latest versions of LabVIEW 2018 and LabVIEW NXG. Don't have an active membership? Renew to access the latest versions. Lab 5: Analyzing 10GE MAC Frames – Investigate the PHY and client interfaces of the 10-Gigabit Ethernet MAC LogiCORE IP, available in the Vivado IP catalog, by performing a functional simulation. You will use the Vivado simulator to view these waveform signals. Xilinx Vivado Design Suite 2017.2 ISO Free Download Latest Version for Windows. It is full offline installer standalone setup of Xilinx Vivado Design Suite 2017.2 ISO crack for 32/64. Xilinx Vivado Design Suite 2017.2 ISO Overview The Vivado® Design Suite offers a new approach for ultra high productivity with next. UPGRADE YOUR BROWSER. We have detected your current browser version is not the latest one. Xilinx.com uses the latest web technologies to bring you the best online experience possible.
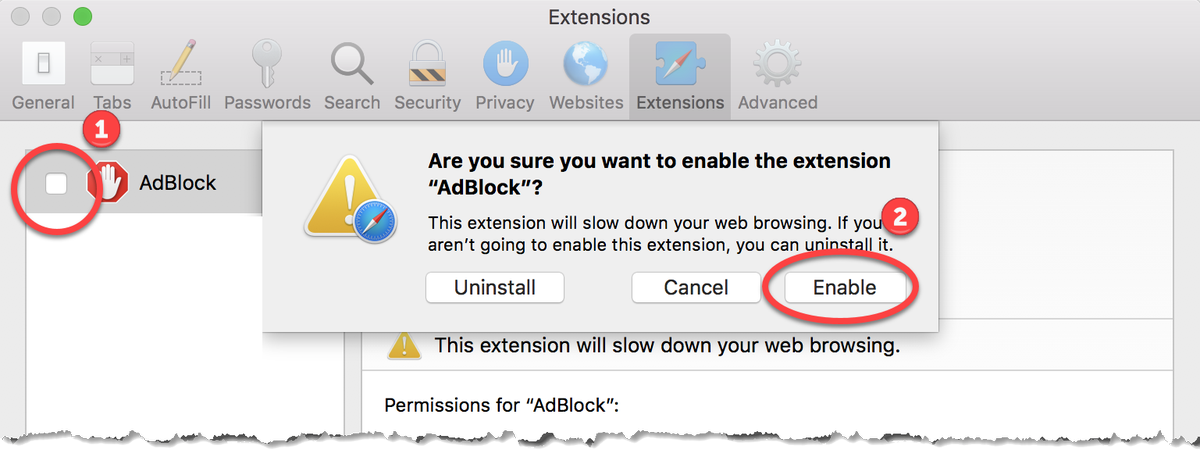 When opening a web page, it hangs with a message in the lower left corner of Chrome saying 'Waiting for Extension Ad Block Plus'. This issue began a few weeks ago.
When opening a web page, it hangs with a message in the lower left corner of Chrome saying 'Waiting for Extension Ad Block Plus'. This issue began a few weeks ago.
Office 2018 For Mac
Digital Circuit Design > Cloud9 IDE Setup/Signout - Fall 2018, Spring 2019
|